Apple ID is an important asset that we use to log in to App Store and other Apple services during the initial setup. Simply put, It is a normal email address. You can not live without an Apple ID when using iPhone, iPad or iPod Touch. It is mandatory for installing apps from App Store and syncing with iCloud. In addition, the Apple ID is also associated with payment information for purcase from Apple.
So if you have decided to sell your iPhone but forgot to remove Apple ID from that device then it will cause a great security risk. Besides if your loved one has borrowed your iPhone and enters their own Apple ID to download an app, the phone will keep that information and next time when you go to the App Store to download an app, it will automatically use other's Apple ID. To help resolve this issue, below mentioned are four ways through which you can remove Apple ID from iPhone, iPad or iPod Touch.
Method 1: Remove Apple ID From iPhone Using iPhone Settings
Method 2: Remove Apple ID from iPhone Using Software
This is the easiest way to removed Apple ID from iPhone. The Settings app on iPhone is so powerful tool that solves many issues, including removing Apple ID from iPhone. Even if you don't have your phone handy, this method can do the job remotely. Here are the complete steps for doing this..
Step 1: Open "Settings" icon on iPhone's home screen and tap on the app to launch it.
Step 2: You will find a tab with your name and your "Apple ID, iTunes and App store" at the top. Simply tap on it and next tap on the iTunes and app store banner.
Step 3: Now if prompted enter your password after tapping on Apple ID followed by "View Apple ID".
Step 4: Now go to the "Remove This Device" tab at the bottom. You can find it under iTunes in the cloud section.
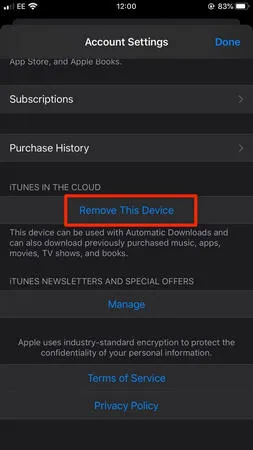
Step 5: You will be now redirected to the Apple ID Website. Type your username and password there followed by the "Devices" tab. After that choose the device whose id you want to remove from the list (you can have multiple Apple devices) and tap on it followed by another tap to confirm the action. After that, you have successfully removed Apple ID from iPhone.
This process is handy only if you know Apple ID and password. In case you no longer have access to the device or you have forgotten password then this process will not working as expected.
iPhone Passcode Removal is probably the best and safest software available on the internet to remove Apple ID from iPhone when you forgot Apple ID password. It has got great features like a swift and user-friendly interface that can help solve the issue within minutes. You don't have to be a tech expert to use this software and it supports all iOS versions that include iOS 12 and iPhone XS.
In addition, it is also able to unlock iPhone when you forgot iPhone lockscreen password. To use this software to remove Apple ID from iPhone follow the steps below.
Download iOS Passcode Removal and run the setup.exe file to install it on your computer. Now launch the program and Click "Unlock Apple ID" option.
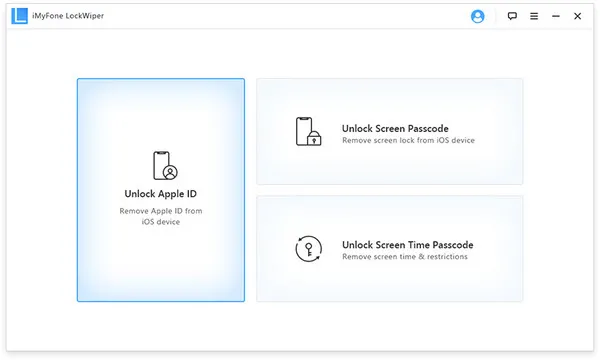
At this stage, please connect the iPhone to computer by using a functioning USB cable. Type "Trust" on iPhone screen to grant the permission in order to let the computer software access the connected iPhone.
Now click on the "Start to Unlock". This will remove Apple ID and iCloud account associated with this iPhone. This will be done in a short time.
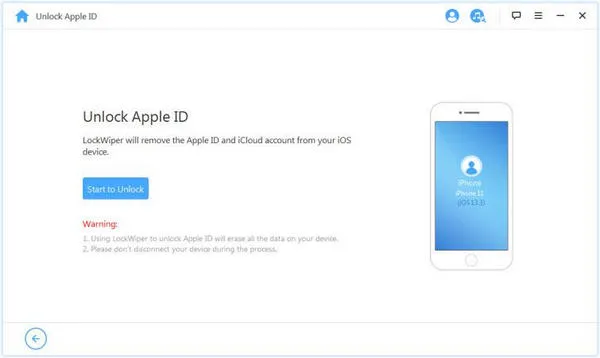
Now you will have two cases to unlock Apple ID. The first one is "if Find my iPhone is disabled"on the iOS device. iOS Passcode Removal will start unlocking iPhone and it will be done in a few minutes.
Another case is "if Find my phone is enabled" on this device. In this scenario, you have to reset all the settings on iPhone. You can do that by going to Settings>General>Reset all Settings". You have to confirm the action and upon doing it the iPhone will restart and the software will start unlocking Apple ID and iCloud account. Once the process is finished, old Apple ID will no longer be registered with this device. You can create a new one or can set up a new Apple ID on the device.
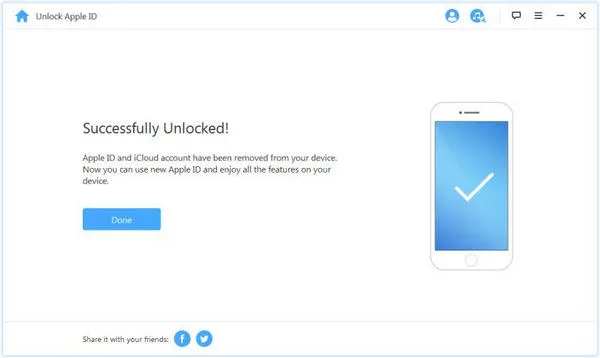
This method takes only a few seconds to remove Apple ID from iPhone. It works even if you don't remember your previous Apple ID. This software can even bypass iPhone screen passcode in case if your iPhone screen is broken. The best part is it supports all versions of iOS including the latest ones so no matter what version of iOS you are running on your iPhone, this software will do the job for you.
iTunes has got other features besides being a popular media player for your iPhone like mobile device management utility. This app can come handy to help you remove Apple ID from iPhone without the need for a password. However, all data on iPhone will be deleted. Please keep this in mind.
Step 1: Get a USB cable and connect your iPhone with the computer. Make sure that the USB cable is in good shape before connecting it.
Step 2: Now on your iPhone press and hold the "Home" button and the "Sleep/Wake" button together and wait till you see the iTunes icon on iPhone screen.
Step 3: The phone will enter the recovery mode and you will see two options "Restore" and "Update". Select the Restore option and wait for some time. Upon restart, you will see that Apple ID is removed from iPhone.
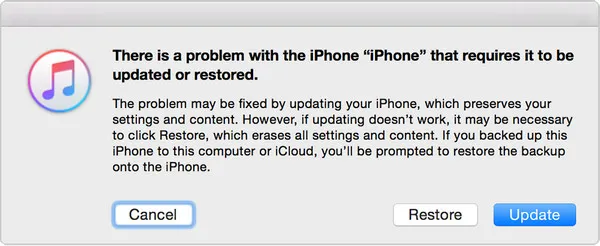
You need to have patience while using this method as it takes a good amount of time to perform the job. But this process has got a good success rate so you can give it a try.
You can also factory reset iPhone to remove Apple ID from it. This is a complete restore and will also cause data damage after this process. It is good choice for used iPhones. However, you need to disable "Find my iPhone" to use this trick..
Step 1: Go to iPhone's home screen and open "Settings" app.
Step 2: Now tap on Reset > Erase all Content and Settings from Settings app. When prompted enter the current passcode and tap on "Erase iPhone".
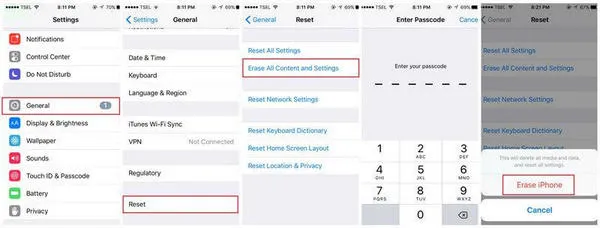
That's it you have successfully removed Apple ID from iPhone. Use this process as a last resort as it will completely wipe out all the data on your iPhone. Besides this method requires an iPhone passcode to perform which is a limitation of this method.
You can try all the methods above to remove Apple ID from iPhone. But if you are looking for a quick and reliable solution then go for iPhone Passcode Removal software. The UI interface works like a charm and it just takes a few seconds to perform the job which is a huge feature as in this fast age no one has got time to waste. Apart from that it works on all versions of iOS and is available for both Windows and Mac users.