Generally, chances are high for forgetting iPhone password after changing it frequently. Somestimes, people bought an used iPhone but with a passcode on it. In such cases, people needs to completely remove or reset the password from the device. Fortunately, There are several ways to unlock your iPhone without doing a restore via iTunes or iCloud. If you knew the password, you can remove it in your Settings. However, what happens when you forget the passcode and don't want to use iTunes to restore the device? Here are two easy ways to remove or reset an iPhone passcode without using restoring..
In this section, we use the Find My iPhone service from iCloud to bypass the lockscreen password. Although this feature is meant to locate your device, you can also use it for this purpose. The only requirements are that Find My iPhone is activated on the device, and that it has been synced prior to removing the passcode. You will also need to know your Apple credentials.
Step 1: On a different device or computer, go to https://icloud.com/#find and use your Apple ID to log in.
Step 2: Near the top of the page, first click on "Find My iPhone" and then on "All Devices". You should be able to see a list of all your devices associated with that Apple ID.
Step 3: Click on your device name, then on "Erase Phone" in the menu shown.
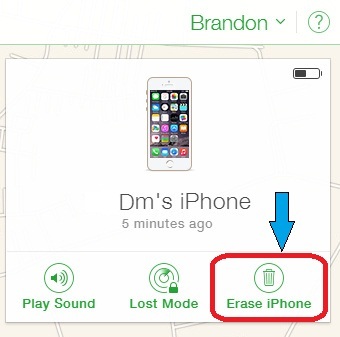
Note: The above process will remove your passcode as well as personal data. So make sure you have an iTunes or iCloud backup. Other wise, the important data will be completely removed. This method can't be used if you have also forgotten your Apple ID or if it is associated with an ID that is not yours. A previous sync is also required, and the device should have the Find My iPhone feature enabled in order for this to work.
In case your device can't be unlocked this way for one of the above reasons, then please try Method 2 as described in the next section.
If the above suggestion didn't work, then it is highly recommended using a password removal software to solve this annoying issue. As far as we know, iPhone Passcode Removal is the best rated app for this purpose. It is a powerful iPhone unlocking utility that removes four different types of screen locks - 4-digit passcode, 6-digit passcode, Touch ID and Face ID. In short, it can remove any screen lock on any iOS device no matter if the device is damaged, the screen broken, phone disabled or any other reason. It is available for both Windows and macOS X.
It is fully compatible with the latest iPhone XS, iPhone XS Max and iPhone XR models, as well as the latest OS version, iOS 12. Using powerful unlocking algorithms, the utility will successfully remove any kind of passcode or biometric security in a very short amount of time. All that's required is the USB lightning cable that your phone came with, and the software itself.
Download the installation file for Windows or macOS and install the utility on your computer. Launch the program and click on the "Start" button in the main window, then connect your iOS device to the computer using a USB lightning cable.
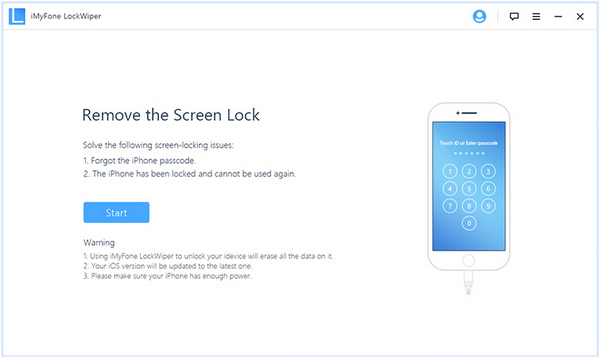
Now put the device into DFU mode. This is the Device Firmware Mode required to install the latest version of iOS, and the process of putting your iPhone varies based on the specific model.
For iPhone 8 / 8 Plus, iPhone X and newer iPhone models, press the Volume Up and Volume Down buttons in quick succession, then hold down the power button or side button until your iPhone screen goes black. Now release the side/power button, but press it again immediately along with the Volume Down button. Wait about 5 seconds and release only the power/side button, holding down the Volume Down button for another 5 seconds.
For iPhone 7 and iPhone 7 Plus, hold down the power button for three seconds, and then continue to hold while you press the Volume Down button. Hold this for 10 seconds, then release the power button and keep holding the Volume Down button for 5 more seconds.
For iPhone 6s and older devices, use the same process as for iPhone 7 but replace "Volume Down button" with "Home button".
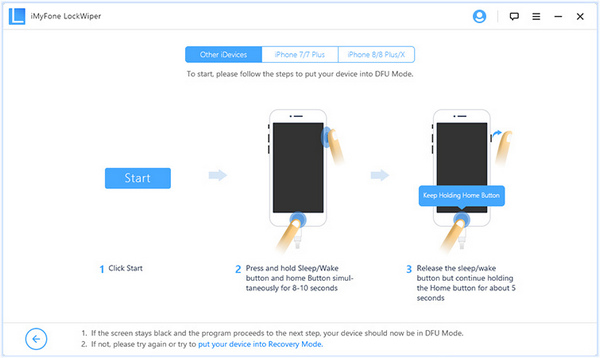
Note: Instructions are also provided on-screen for this. If your phone doesn't go into DFU mode, try putting it in recovery mode. Instructions are provided when you click on the "put your device into Recovery Mode" link at the bottom of the software interface.
The next step is to download and verify the firmware package. Check the details on the screen and click on "Download", and when it's completed, on the next screen click on "Start to Verify". Please be patient at this step as it would take longer time to fully download the firmware (around 5G).
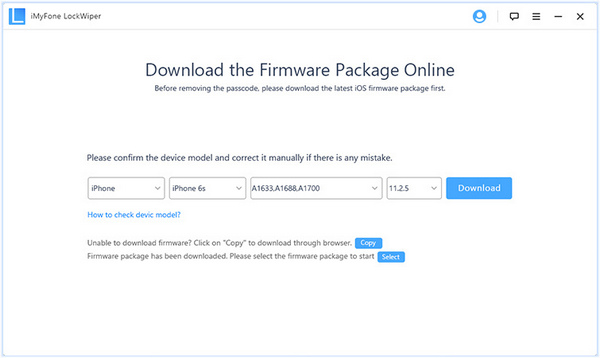
When the firmware clears the verification process, click on ‘Start Unlock' and your device passcode will be removed in just a few minutes. As a safety precaution, you will need to enter 000000 to confirm the unlock. Click on "Done" when the process is over, then unplug your device from the computer and close the software application.
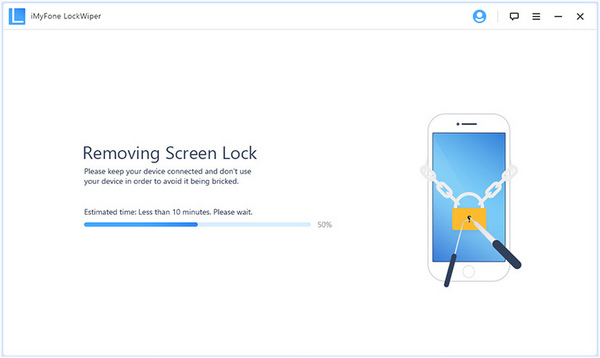
This is the safest way to remove your iPhone passcode without restoring the device. You can now retrieve all your data from a recent iTunes or iCloud backup. You are strongly advised to set a new passcode or user authentication method as a screen lock, since it is meant to safeguard your privacy and your data.