iPhone passcode is an important part of Apple's security design. It restricts user access to private data stored on the phone, such as contacts, messages and so on. But what happens when you forget your passcode. Is there a way to unlock your iPhone without a passcode? Yes, actually, there are a few ways to do this without having to sacrifice the data on your device. Two of these methods are explained in this article in detail.
There are a few prerequisites to being able to use this method to unlock your iPhone. First of all, Find My iPhone feature must be set up and enabled on your device. Second, you will need to know your iCloud credentials since you'll be doing this online. Third, it is ideal but not mandatory that you have a recent backup on iCloud so you can restore your iPhone data. Let's see how to unlock iPhone passcode using the Find My iPhone feature on the iCloud website:
Step 1: Sign into the iCloud website on a desktop or mobile browser and click on Find My iPhone.
Step 2: Click on All Devices. A list of your active devices will be displayed. Click on your iPhone in this list. You'll see a small information window with a few options. Click on Erase iPhone.
Step 3: The phone will now be unlocked and all data on iPhone will be deleted forever. If you enabled iCloud Backup or have a recent backup using iTunes on your computer, you can restore it at this point.
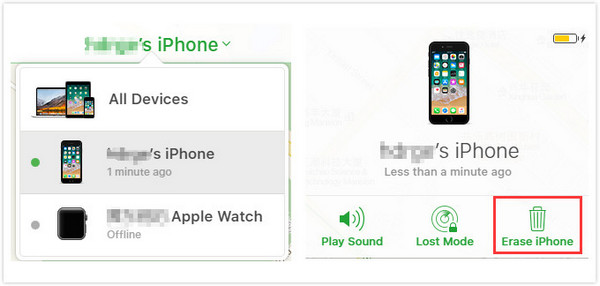
Obviously, if you don't know or don't remember your Apple ID or the password, this method will not work for you. Fortunately, there is another fool-proof way to bypass iPhone passcode when you forget it. This is the next method described below.
The secod method is using password removal app to unlock a locked iPhone. As far as I know, iPhone Passcode Removal is currently the best tool to use in these situations. It can unlock any 6-digit or 4-digit passcode, and even Touch ID and Face ID on newer iPhone models. Even if your phone is disabled after multiple wrong passcode entries, this software will unlock it and bring it back to its original state. One of the reasons this utility is so popular with iPhone users is that it requires absolutely no technical skills.
The software supports all iOS versions including the latest iteration of iOS 12, and supports the latest devices including iPhone XS and XS Max, and iPhone XR. All you need is a computer with the latest iTunes version and your original USB lightning cable to get the job done. All the instructions are provided within the software interface, with several help links in case you get stuck at any point.
Download iPhone Passcode Removal and install it on a computer running the latest iTunes version. Launch the application and select Unlock Screen Passcode in the first window. In the next window, click on "Start" and connect your device to the computer using the original cable.
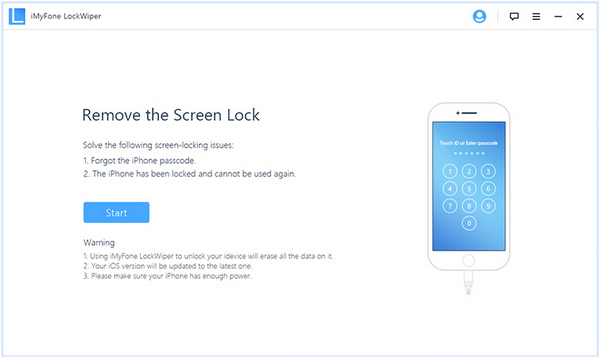
Once connected, you will be asked to put iPhone into DFU mode and download the firmware for your iPhone model. Click on Download.
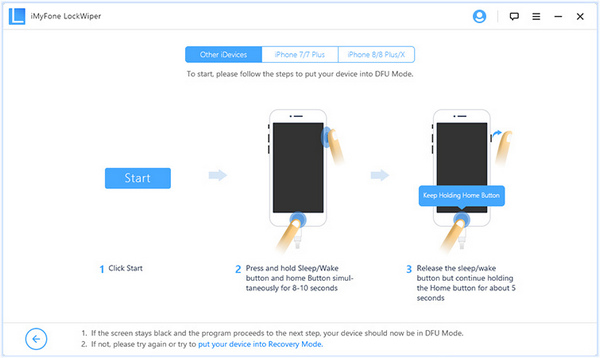
Tips to put iPhone in DFU Mode: With iPhone 7 and later versions, the method is different. After Apple removed the physical home button, it changed again. These tips below show you how to put different models into DFU mode.
Upto iPhone 6s and 6s Plus: Hold down the sleep/wake and Home buttons down for about 10 seconds. Release sleep/wake but keep holding the Home button down for 5 seconds or so. The screen should remain blank, which is DFU mode.
iPhone 7 and 7 Plus: Hold the side button down for three seconds, and then keep it down while pressing and holding the volume down button for 8 to 10 seconds. Release sleep/wake and keep holding the volume down button for 5 seconds. The screen should remain blank.
iPhone 8 and Higher: Press volume up followed by volume down, then hold volume down and press side button. Hold this for 10 seconds, then release the side button but hold the volume down button for another 5 seconds. Screen should remain blank.
The firmware will be verified by the program, and you will subsequently see a Start to Extract button. Click on it. Click on "Start Unlock" and in the next page enter 000000 as the confirmation code. Depending on what model of iPhone you have, you will be provided on-screen instructions to put your device into DFU or device firmware update mode.
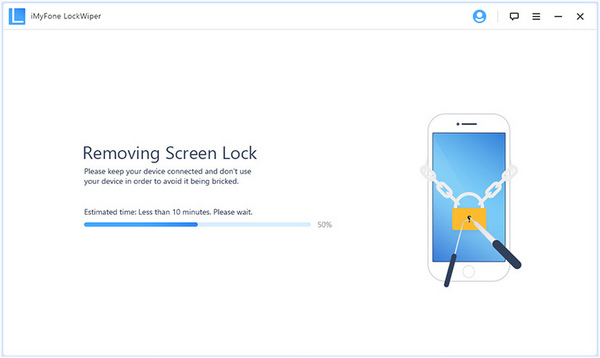
You will see the progress as the software unlocks your device. When complete, click on the "Done" button and unplug your device from the computer. Your iPhone passcode has been successfully unlocked, and you can now enjoy the latest iOS version on your iPhone.
This method is highly recommended because it's easy for inexperienced users. You just need to follow the instructions carefully and your iPhone will be unlocked in a matter of minutes. You can then proceed to restore data from an iTunes or iCloud backup.