Finally, the long waitting has been over and iOS 11 is here to give your lifestyle a new glance with new awesome features like improved notifications, innovative interface, QuickType, etc. So, you decided to upgrade iPhone to the latest iOS firmware, right? But wait! Something went terribly wrong and things didn't go the way you wanted.
Countless Apple users has already filed a complaint about it where their iPhones were getting stuck on update bar or Apple logo during the process. Many customers have reported frozen or dead screen while others informed that the iPhone simply won't turn on. So what should you do to fix when your iPhone get stuck during iOS 8/9/10/11 update?
No worries anymore. In the following tutorial, we will explain how unfreeze your iPhone and get it back to life even if it is dead during iOS update. Please note that the following methods are also viable if your phone is stuck in recovery mode, infinite reboot loop, white screen of death, red/blue/black screen and other miscellaneous iOS related issues.
iPhone usually gets stuck on iOS update while you put the iPhone in recovery mode, which is a necessary step to fix iOS issues. Usually, this can be easily fix with iTunes by restoring the iPhone to factory state. It would be a good choice if you already backed up the device. If not, then skip this part and follow the instructions in Method 2 instead becasue all information on the iPhone will be permanently erased after restore.
Step 1: Connect your iPhone to PC and wait for the iTunes to launch automatically. If iTunes didn't launch automatically, then you can manually open it by double clicking on the shortcut icon.
Step 2: Click on your Device name and select "Summary".
Step 3: Choose "Restore iPhone" and when prompted, click on "Restore iPhone " to recover the files from the iTunes backup.
Step 4: If the restoration is successful, then your iPhone will be restarted automatically and it will give you the option to setup the iPhone from the scratch.
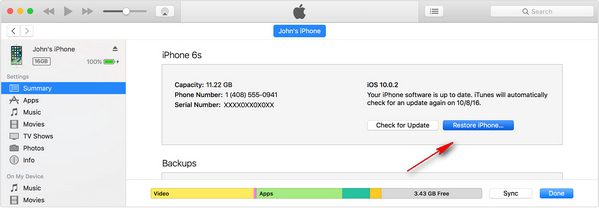
iTunes used to be the only choice while fixing iOS system issues like we discussed above. If it failed, then we have to send the device to Apple store for repairing, which takes time and money. However, for now, there is a new software that can fix the issues in a few minutes. The name is called iOS System Recovery.
In this tutorial, we will be using iOS System Recovery program to fix iPhone update issue. It is a nice third-party program being widely used to fix all kinds of iOS system related problems. It is extremely easy-to-use and with the latest user interface, you can perform the iOS system recovery task flawlessly with a few clicks. Let us demonstrate how this program works and how to get this issue fixed within few minutes.
First, you will have to download the software from the official website and install it on your Mac or Windows computer. Launch the program and you will be able to see all the features provided by this program.
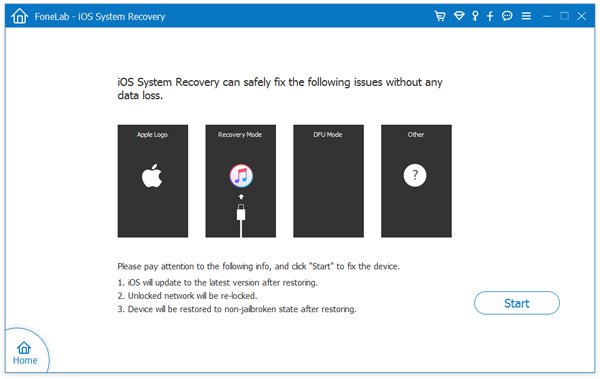
Next, with the help of a USB cable, connect your iPhone and click on "Repair" from the home screen of the iOS data recovery tool. Your iPhone will be recognized by the tool automatically and now click on "Start" to initiate the repairing process.
Tap on Volume Down and Power buttons together and as soon Apple logo appears on the iPhone, release the Power button and keep holding the Volume Down button to activate DFU mode.
On the next window, input the correct information about iPhone carefully and click on "Download" to get the latest firmware for your device. Please note, these files are larger in size so the downloading process solely depends on your internet speed.
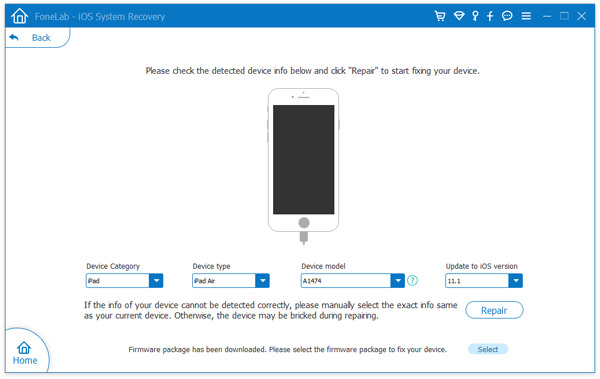
As soon the downloading process is finished, click on "Fix Now" button to let the program resolve this issue automatically for you. Once the repairing is completed, your iPhone will be rebooted and congrats, it is no more frozen now.
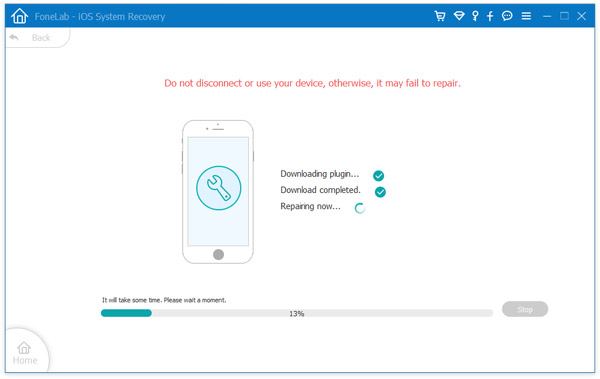
In this tutorial, we have explained couple ways to fix iPhone if it gets stuck during iOS update. Please remember, that both methods will update your iOS to the latest version and if your iPhone is jailbroken in between then you will have to jailbreak it again. In addition, you can also resolve other issues like we mentioned using the same methods shared in this guide. Make sure to backup your iPhone regularly so that at least you don't lose any data whenever your iPhone malfunctions next time.