Screen recording is a key feature especially for the one who owns a blog, website or a typical YouTube channel. Why? It is a fundamental aspect that allows you to create videos, mirror content and of course share them with your friends and colleagues.
Although screen recording is not by any chance rocket science, iOS presents quite a major challenge when mirroring your screen or just plain screen recording all thanks to Apple for restricting apps in their App Store that supports this particular feature.
That said, are you an iPhone or iPad user having trouble with screen recording? Are you wondering how you can mirror all your mobile game being played on a larger screen for a better experience but don't know how to do it? If so, iPhonetransferrecovery iPhone Screen Recorder is the perfect solution to record screens on iPhone, iPad and iPod.
iPhone Screen Recorder is perhaps the simplest screen recording software released yet. It is packed with an assortment of features and boasts a simple user interface, which virtually anyone can begin using it with just a few clicks. Aside from recording from your device, this software also supports mirroring from your device's screen all at top HD resolution.
One particular aspect you will love about this software is that it virtually clears all delay or lag you may come across with other recording apps. Moreover, with this app, you are well able to tailor different settings in line with your requirements and subsequently safeguard them for later usage. The following are the particular steps on how to make use of this software:
The screen recording feature is only available on Windows computer for now and we are working hard to add support for macOS. Please click above download button to save the installation file on computer and install it later. Finally, run the program at the end of installation.

Besides recording iPhone screen, there are other useful features within the program such as data recovery, data backup, erasing data as well as troubleshooting system issues.
To activate screen recording function on iOS, you should the iPhone and computer should be connected under the same local Wi-Fi network. This should not be a problem if you did it on your home as there is only an Internet connection for most of us. If you were at office, then you should make sure check about that.
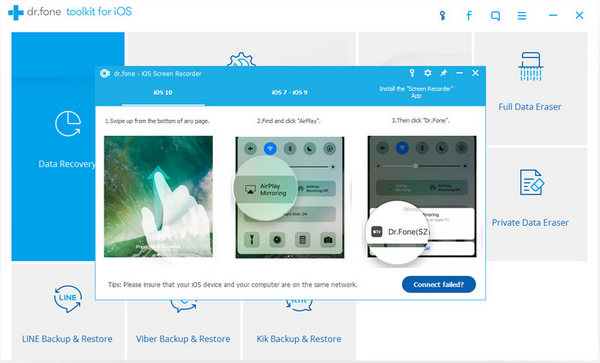
Click Screen Recorder on the main interface and a small window pops up asking you to turn on AirPlay on your iPhone. You enable it with the following suggestions:
For iOS 7/8/9: Use your finger to swipe up the screen from bottom and AirPlay option shows up at the bottom. Click on it and select Dr.Fone in next screen. Don't forget to turn on Mirroring.
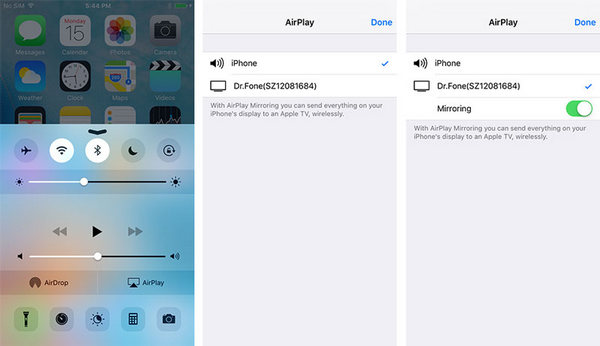
For iOS 10: Swipe up from the bottom and AirPlay Mirroring. From the drop-down list, select Dr.Fone to mirror your iPhone screen on a computer.
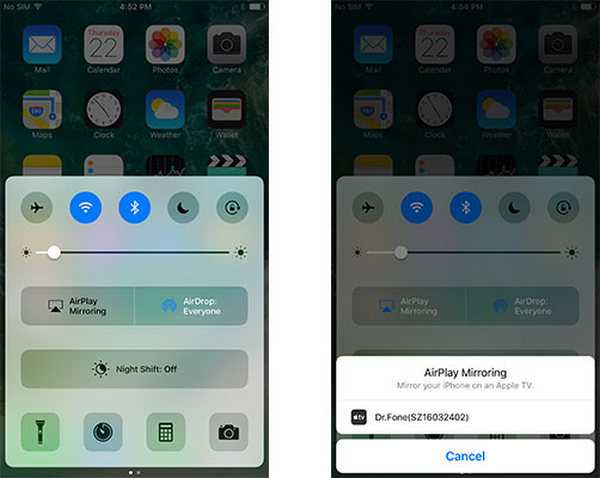
From the window of your computer, there are two buttons at the bottom. The left button with a red circle is the one that starts recording once you click it. The right button is used for displaying a full screen. To stop the recording, just tap the same recording button and you will be prompted to select a location to save the recorded video.
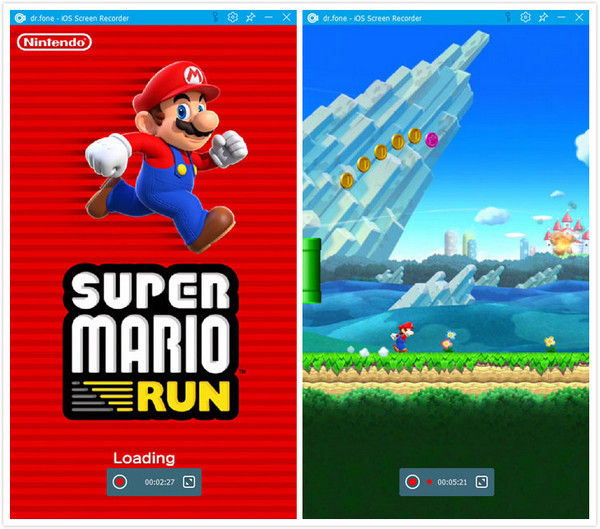
Since the wake of 2012 when Apple included a standard lightning connector and a subsequent cable to their iOS hardware package, there have been numerous developments over the years relative to screen recording. Formerly, the commonest option of doing so was the use of a standard simulator on the Mac. Nonetheless, the increasing awareness of the power of social media and going digital has significantly popularized the use of recorded videos. Currently, the trend is recording and sharing videos across all Social media platforms that necessitate for reliable techniques of screen recording.
Forget those untold anxiety moments looking for solutions to your screen recording woes. Install the Wondershare iOS software to your device and enjoy quality mirroring and screen recording in the smoothest possible way and at no cost at all!
With this software, making tutorial videos for anyone owning YouTube channels or even wireless mirroring for dissimilar circumstances such as gaming and official presentations has never come easier. Aside from this, this amazing software supports HD recording especially so for whichever native video, audio or app. You can also record assignment and subsequently share with all your friends and colleagues.