With a decent camera, iPhone allows you to record high-quality videos to keep a memory of your daily life. However, these videos has large size and occupy space. With a limited, non-expandable memory, it seems you had no choice but to delete one of these videos in order to free up more space on your iPhone.
The truth is that you don't have to delete those videos. You can back up those videos to a Mac or PC when the memory is in short. This also applies to other media files, such as movies, TV Shows or Podcasts. With iPhone Transfer, you can transfer all kinds of data on your iPhone to computer in a few minutes, which in my opinion is much easier than using iTunes.
iOS Device: iPhone 15, iPhone 14, iPhone 13, iPhone 12, iPhone 11/X/8/7/6/5S/5/4S, iPad/iPad Mini/iPad Pro/iPad Air, iPod Touch
File Type: Videos, TV Shows, Movies, Music, Voice Memos, Podcasts, Photos, SMS, Contacts.
iPhone Transfer works on Windows and Mac. In this example, we take Windows version as an example. Please first download and install the program on your PC. Then launch the program after installation. You can see the main screen as follows:
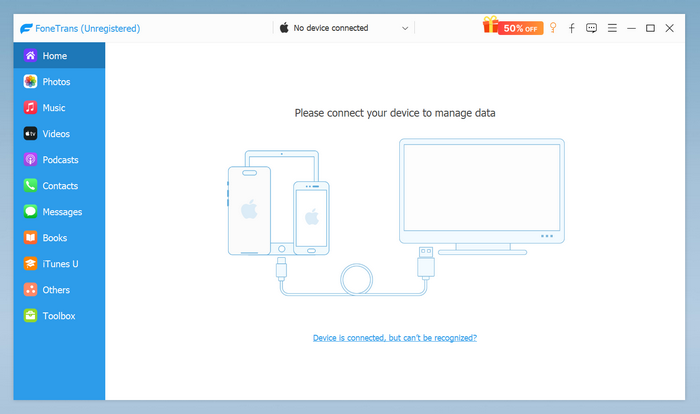
Plug your iOS device(iPhone/iPad/iPod) to the computer with USB cable. Then the device will be scanned by iPhone Transfer in a minute. And the program will display a short summary of the device on the screen.

As you can see from the left sidebar, there are several options listed. You can backup and transfer items between iPhone and Mac according to your own needs. Click 'Photos' to unfold all the media files stored on iPhone. Now, click the 'Videos' option and select all the videos you need to transfer with your mouse.
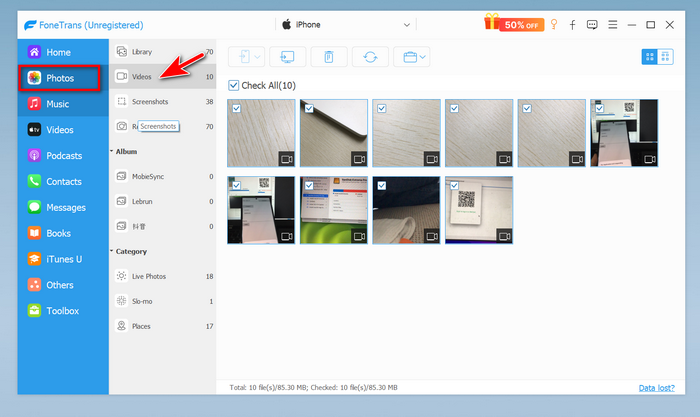
When all the videos are selected, please click the computer icon at the top and select 'Export to PC ' from the drop-down list. Then the program asks you to choose a local folder to store those exported videos. Finally, all the selected videos will be on your PC in a few minutes.
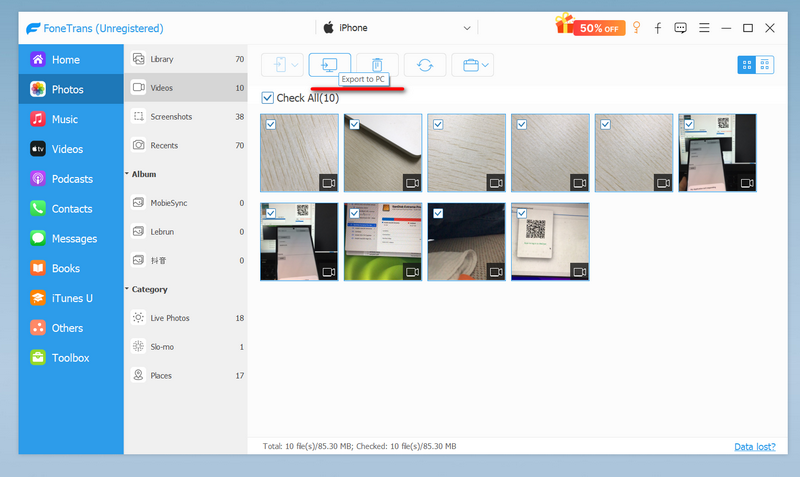
It's highly recommended to back up your data on iPhone in case of any data loss. It will also save more storage on your device when you chose to transfer them to a computer, especially for those files that take large space such as videos and photos. If you change a new computer, you can directly transfer the whole library to the new iTunes. Or directly transfer the data to a new iOS device. iPhone Transfer is quite a convenient program that you should definitely own a copy.