Gmail is one of the most widely used free email services across the world, especially in technical and IT related industry, which is a must to access Google’s services such as YouTube, Adwords, Analytics, etc.… Right now, when you got a new device no matter it’s an Android Smartphone or tablet, the very first thing you have to do is to set up or create a Gmail account for further usage on the phone like contact syncing and data backup.
There is nothing in your account when a Gmail account was created. You have to manually input the contacts by yourself. This would be a boring task when the number is huge. However, you can now import contacts from other resources into Gmail in a few clicks. I have personally tested this a couple of weeks ago when my iPhone 4S ran slow and bought a Samsung Galaxy S5 instead.
vCard is the abbreviation for Virtual Business Card and is the standard format (.vcf files) for electronic business cards. vCards allow you to create and share contact information over the Internet, such as in email messages and instant messaging. iPhone Manager is a convenient tool to help you move personal data from iPhone to computer. When you need to import iPhone contacts to computer, the program helps you manage all contacts and other data via computer, you can get rid of duplicate contacts before restoring your contacts on your iPhone. It is easier to do this on on your computer than on your iPhone. With this program, there is no need of additional apps, and don’t require any format change when you transfer vCard files to Google Contacts.
Download and install the program on your computer. The program will be launched automatically when installation is completed. On your screen, you will see the entire content from iPhone Manager.

Plug your iPhone to a computer via USB cable. And make sure iTunes was installed previously. When the iPhone is connected, iPhone Data Transfer will detect and scan data stored on the device.
Click "Contacts" in the left column. In the contacts category, contacts are shown separately on your iPhone, such as iCloud, Exchange, Yahoo and other accounts. Choose one account like iPhone local contacts or iCloud. Then in the Contact panel, select the wanted contacts and do as follows: Import/Export -> Export all contacts to computer -> vCard file. It will export the contacts to a local folder on you computer.
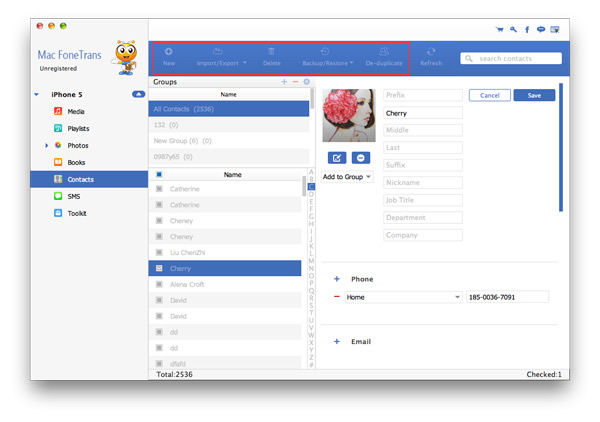
From my personal understanding, this is the most workable and efficient solution to transfer iPhone contacts to Gmail. What you need to is just a few mouse clicks and let the app hand the rest of dirty work. Actually, contact transfer is only a small portion of functions that iPhone Manager app provides. When you spent some time on it, you will find out it’s a great iTunes alternative on Windows, far more easier to manage your media library between iPhone and PC, including text messages, contacts, music, movies, TV shows, eBooks, photos and podcasts.
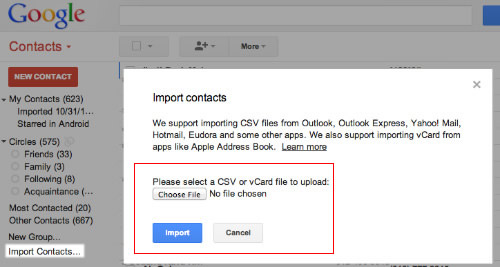
1. Sign in to Gmail.
2. Click Gmail at the top-left corner of your Gmail page, then choose Contacts.
3. Click the More actions dropdown menu and select Import....
4. Click the Choose File button and locate the vCard file you'd like to upload.
5. Select the file and click the Import button.
The final step is just click on ‘Import Contacts…’ and then chooses the exported vCard file from your local computer and click Import to import all iPhone contacts to Google Contacts.