WebP is Google's new image format that is built directly into its Chrome web browser. In reality, when you save a picture from Chrome, it basically shows up in WebP format, which is not supported by certain software and tools out there like Windows 10's default photo viewer.
Luckily, there are a lot of methods you can use to convert Google's WebP to JPG without losing your image quality. With that in mind, we will walk you through the steps on how to convert WebP to JPG on Windows and Mac.
The WebP image can not be opened by Windows 10 default photo viewing app. The good thing is that there are a couple of nice image converters you can use to batach convert WebP image into JPG. In here, We will take XnConvert as an example, which is a free and cross platform app for convert WebP images to JPG.
Step 1: Download and install XnConvert from XnSoft website.
Step 2: Open the app by double clicking the desktop shortcut. From the first window, there are five options displayed on the top.
Step 3: Click Add files or Add folder... icon to import .webp image into the program.
Step 4: Now, navigate to Output tab and set JPG as the output format. You can also set output file name and quality at this section.
Step 5: Go back to Input tab and click "Convert" button to start convering .webp images into .jpg. The converted images are in the same folder.
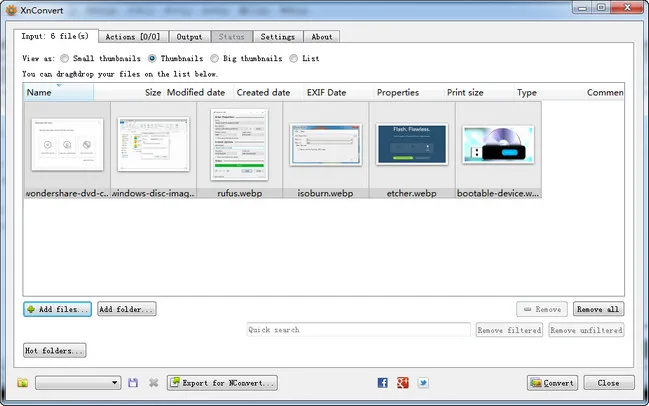
Browser extension does a great help in various tasks for web related tasks and there is no exception for image conversion. There are two famours extension in Chorme store for saving webp image to jpg: Save Image As You Want and Save Image as Type.
Step 1: Open Chrome browse and click one of the above link to visit the Chrome web store..
Step 2: Click "Add to Chrome" button to install the extension. The extension icon will appear at the upper right corner near the user icon.
Step 3: Go to the webpage that contains the webp image and right click on the image. There is an option called Save Image As You Want. From the pop-up list, choose JPEG as output format.
Step 4: Finally choose a folder to save the converted JPEG images. However, you can only do this for one photo each time. No batch convert mode available!
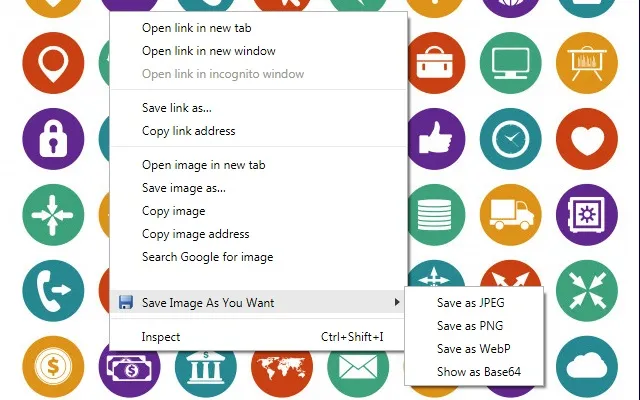
If you don't want to install any app or browser extension, then you can use online image converter to get the job done. Luckily, there are tons of them out there, but some are just scams to take your money. That's where Zamzar comes to the rescue. Zamzar is one of the best image converters that support WebP conversion on the market. The coolest part is that it is completely free.
Step 1: First off, open your web browser and visit Zamzar's official webpage.
Step 2: Now, click Add File and select the WebP file you want to convert to JPG (You can also paste a URL that contains the file).
Step 3: Once you are done, select the file format you wish to convert to (JPG) and proceed with clicking on the Convert Now button.
Step 4 : Enter an email address at the end of process in order to receive the converted images.
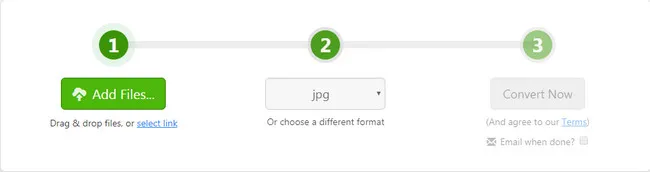
Conclusion: This post shares 3 different ways to convert .webp into JPG for free. For single file conversion, online WebP converter is recommended. For batch conversaion, then XnConvert is the best option. If you did this frequently, then install the Chrome extension to save webp as jpg at any time.