Sometimes iTunes doesn't recognize iPhone in Windows 10 and the icon not showing up in Summary tab of iTunes. When iTunes fails to detect your iPhone, the root cause could be one of any number of reasons. It could be a hardware issue either with the device or with the computer; it could be a cable issue; or it could be a software issue, which means there is a problem with iTunes or the operating system on the phone itself.
It's not always easy to identify the problem right away. You may need to try a few different methods in order to zero in on the right problem. Here's a quick list of things that you can try as your initial methods of investigating the issue. If none of these seem to fix the problem, you can move on to the second method, which is extremely reliable and comprehensive in terms of dealing with various iTunes errors.
Part 1: Common Fix to Repair iTunes Not Detecting iPhone
Part 2: Fix iTunes Not Recognizing iPhone via Repair Software
So, you connected your iPhone to a computer running iTunes, but the interface does not seem to recognise the device. At this point, you are a little confused and maybe disoriented because this may be the first time you have ever come across this problem. Don't worry, because it's usually a minor problem that can be easily fixed by trying a couple of things, as described below.
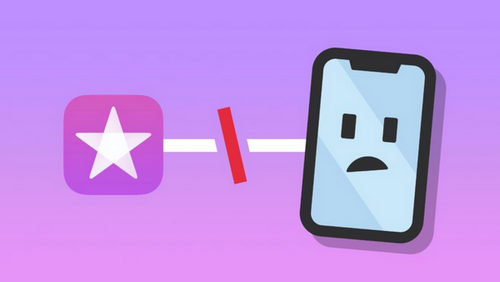
Restart iTunes: Try restarting iTunes or reconnecting your device after restarting iTunes. If this is a minor software glitch, restarting and reconnecting will usually fix the problem. You can also try connecting your iPhone to a different USB port on your computer. If the problem is fixed this way, it would indicate a problem with the port itself.
Press 'Trust this computer' on iPhone: When the iPhone is connected to a computer for the first time, iTunes will send a message to iPhone screen asking if you trust this computer or not. Only trusted computer will be shown in iTunes software.
Force Rebooting iPhone: If this is the cause of the problem, the phone should ideally be recognised once it is restarted. In this particular case, it would appear to be a problem with your device communicating via the USB connection with your computer or iTunes itself.
Reboot Computer: Turn off the computer and reboot. Then reopen iTunes and connect your iPhone once again. If the issue was with your computer, then this method should help resolve the problem and your iPhone will now be detected.
Try a different USB cable: It is also possible that the cable you are using is faulty. In this case try using a different cable. If you are using a dock, then try switching to a cable instead.
Install the latest version of iTunes : In the worst case scenario, you may try reinstalling iTunes after downloading the latest version.
After trying all these methods the iPhone icon is still not showing up in iTunes, then it's possible that you need a specialised tool to fix the issue.
iTunes Repair Pro is one of the most powerful solutions available to fix iTunes errors and bugs. It not only identifies and rectifies a whole slew of problems related to iTunes (e.g. iTunes won't install), but it also automatically solves the problem for you. That means, if you don't know what the problem is, it's not going to be an issue. The software will automatically detect and identify the type of problem, and quickly apply a fix so that there is minimal input from you, the user.
Download and install the software to your PC, but make sure that you download the file from the official website.
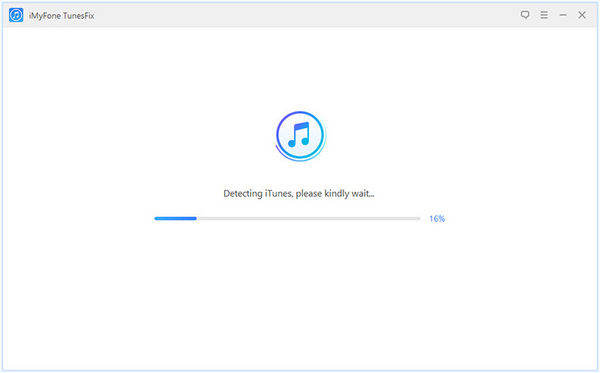
Launch the software while iTunes is running, and then once again connect your device. If there is no problem with iTunes and your device is recognised and displayed on the iTunes interface, then you will be taken to homepage. On the other hand, if the software detects any anomalies such as corrupted components within iTunes, then it will show a window with the problems that it has identified.
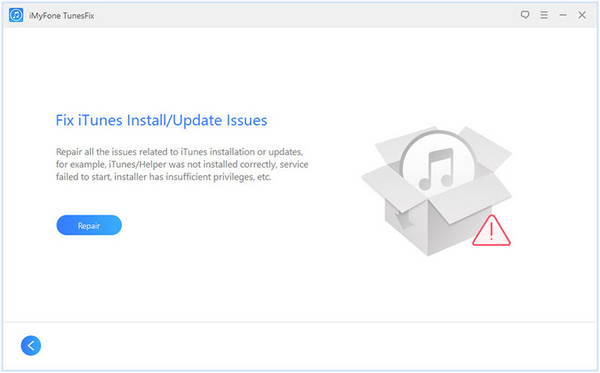
On this same page, you will also see a button that says "Repair". Click on this button and the software will automatically begin to repair your iTunes for you. Once the process is complete iTunes should be able to detect your device and display it on its interface without a problem.
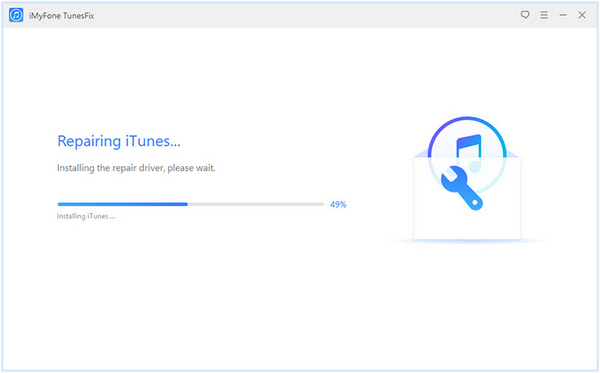
As you can clearly see, the one-click fix for all iTunes issues is one of the most attractive features of this software. Because all of the heavy lifting is done in the background, user input is very minimal and limited to just launching the software, connecting your device and clicking on the repair button.