Although the screen of smartphone goes bigger and bigger in recent years, there is still a room for small devices and there are a lot of people out there, who always prefer such a device such as iPhone SE. According to the latest online survey, a lot of Android users bought the new iPhone SE and I am one of the audiences among them. When you got the new device, one of the problems is how to move existing data from Android phone to iPhone SE. Fortunately, there are several of ways you can follow to transfer data from Android to iPhone SE.
Part 1: Transfer Contacts from Android to iPhone SE
Part 2: Transfer Photos from Android to iPhone SE
Part 3: Transfer Music from Android to iPhone SE
Part 4: Transfer SMS from Android to iPhone SE
Part 5: Transfer All Data from Android to iPhone SE (Recommended)
Contact list is the most important asset of smartphone so it’s the first priority to get it transferred. As an Android user, Gmail is the app we can’t live without because all Google services need it to set up, such as contact management. In this section, we are going to use Gmail to transfer contacts. Below are the detailed steps:
1. Go to Gmail.com and log in with the account credential.
2. Click 'Gmail' icon under Google logo, and then select 'Contacts' from the drop-down list, which leads to Contacts page.
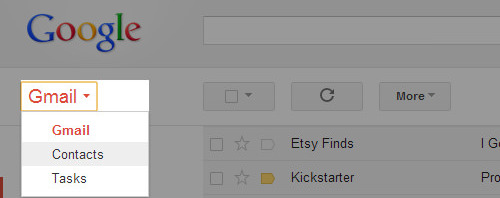
3. Click 'More' to unfold hidden options. And select 'Export' from the list. At this time, a message pops up saying 'preview version of Google Contacts doesn’t support exporting yet', please go to old Google Contacts to do that.
4. Click 'More'’ on top menu of old Google Contacts page and select 'Export' from the options. Finally, select an export format. In this case, vCard format is the one we need. Click 'Export' button to save that file on your computer.
5. Go to iCloud.com and input the right Apple ID and password. Click on 'Contacts' and click on the little gear icon in the bottom right corner.
6. Select 'Import vCard' and choose the file you just exported from Gmail.
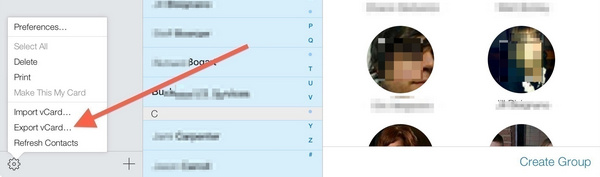
7. Turn on iCloud on your iPhone SE. A while later, all the contacts will be synced on the phone.
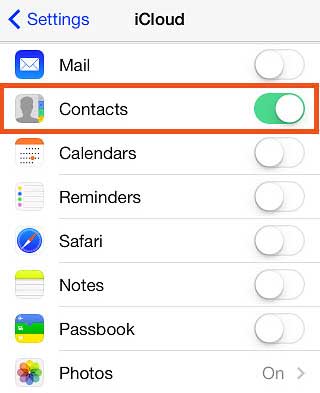
1. Connect Android phone to computer and find all the photos you wish to transfer to iPhone SE.
2. Copy those photos into a folder and give it name (e.g. Android photos).
3. Connect your iPhone and Open iTunes.
4. Go to Photos tab in iTunes. Check 'Sync Photos'. From ‘copy photos from’, select the photo folder from your computer.
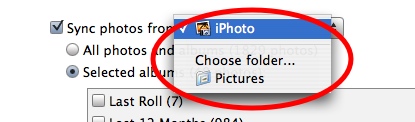
5. Click 'Apply' button to sync all the photos to iPhone SE.
This is almost the same with photo transfer we just mentioned above. The only difference is that all the music or video files should be compatible with Apple standard. If not, then you need to convert music to MP3 or videos to MP4. However, don’t worry about this. Check the following tutorial, which offers a quite easy way to do that.
Unlike music or video, there is still no industry standard for text message. The technology used on iPhone is different on Android, so it makes hard to transfer messages between different smartphones. Though it’s not an easy task to transfer sms, it’s totally possible to achieve that. The answer is on Part 5.
You will get bored when transferring different items one by one. The truth is that there is a much better option out there, called Phone to Phone Transfer, which helps you move all kinds of content from Android to iPhone SE with several mouse clicks. You would never expect the transfer could be done in that a way. Support list of this transfer app:
Content Type: Contacts, Text Messages, Music, Videos, Photos and Call History
Android Manufacture: Samsung, HTC, Sony, LG, Motorola, HUAWEI, OnePlus, Dell, ASUS and many more.
Click download button to save the file and install it on your computer. Open the program when installation is completed. You can see a couple of options from the start window, and click 'Phone to Phone Transfer '.
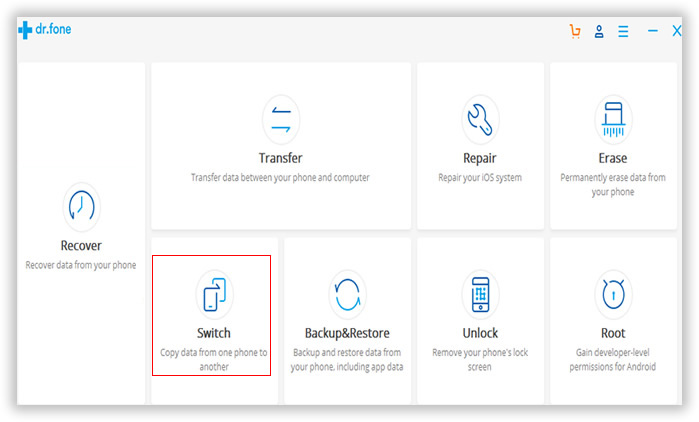
First plug Android phone to the computer with USB cable. Then do the same for iPhone SE. When the two devices are well connected, their names should be shown on the screen. The source phone should be Android and destination phone should be iPhone SE. If the position was wrong, click 'Flip' button to switch positions.
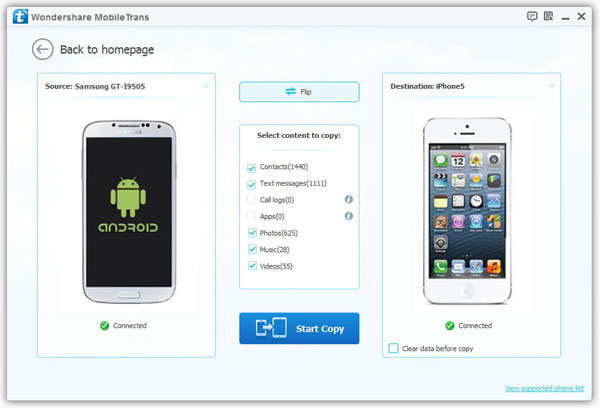
Check the content you wish to transfer and click 'Start Copy' to begin the transfer process. In general, it will take 5-10 minutes to complete the task. However, it’s dependent on how many files you just selected. There is a progress bar during the transfer to show percentages of file transfer.
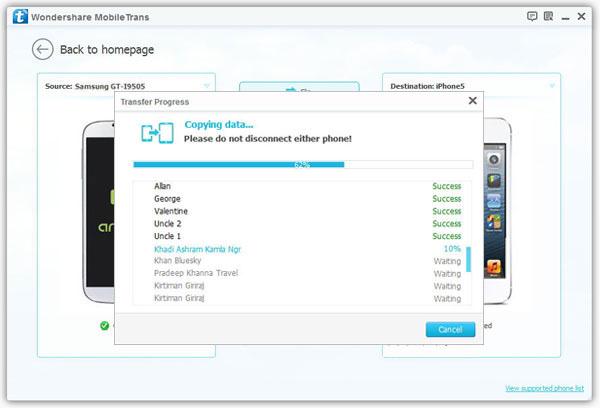
From the tutorials listed above, we can see that Phone to Phone Transfer is a much better solution in regards of effectiveness and user-friendly. This is especially good for people who change their device frequently. By utilizing this method, it would save a lot of time and effort. Besides data transfer, this program is also capable of backing up phone data and erasing the whole device before selling.