Oops! You have just accidentally deleted an important message or photo from your iPad and need to get it back. You wonder if it is even possible. Taking it to a local shop to have it repaired may be a good ideal. Who knows how expensive and time-consuming that could be? Will that even fix the problem? When you desperately started searching in Google for a possible solution, finding there was no right answer provided or the answer does not apply to your question specifically.
However, there is no need to worry about this anymore. This step-by-step tutorial will explain just how to do this by using the professionally designed, easy-to-use software, iPad Data Recovery. It will help you recover deleted contacts, text messages, notes, Safari bookmarks, photos and more. In using this software, you will also be able to recover data from iCloud and iTunes backup files, which means it is not just a tool for recovering data directly from your electronic device. In addition, it is fully compatible with the latest version of iOS 9.2 and latest iPhone/iPad/iPod.
Part 1: Recover Deleted Files Directly from iPad without Backup
Part 2: Recover Deleted Files from iPad with iTunes Backup File
Part 3: Recover Deleted Files from iPad with iCloud Backup File
If you haven’t backed up your iPad yet, then this method is the best one you can try out. The program will scan and recover deleted data directly from your iPad. Please follow the steps in this section to get the job done.
You can use iPad Data Recovery on Windows and Mac OS X. You need to download and install the right version on your computer. Click the download button to start downloading. When installation is finished, open the program on your computer. Here is a screenshot of the program:
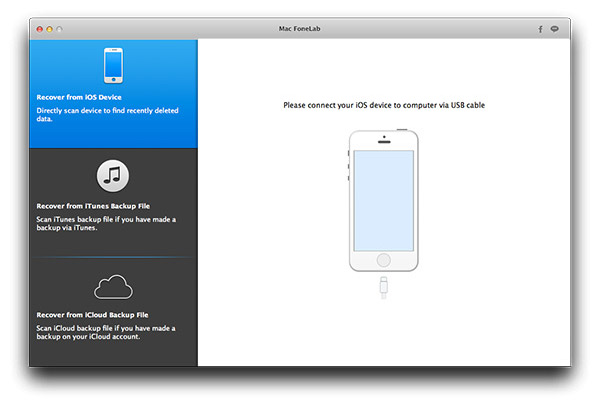
The program needs to scan and analyze deleted files on your iPad, so you need to plug the iPad to the computer. If iPad is hooked successfully, tap the ‘trust’ button on your iPad. Then the program will display the device name on the main screen. If not, then you should make sure iTunes is installed on the computer, too.
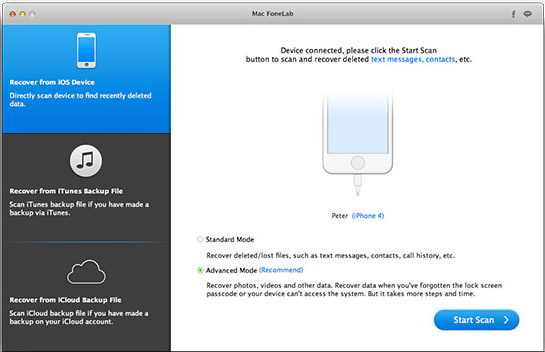
Click'Start Scan' button to authorize the program start scanning on your iPad. It will analyze the whole file system and try it best to find every possible deleted file on that device. However, this takes time to complete, so please be patient.
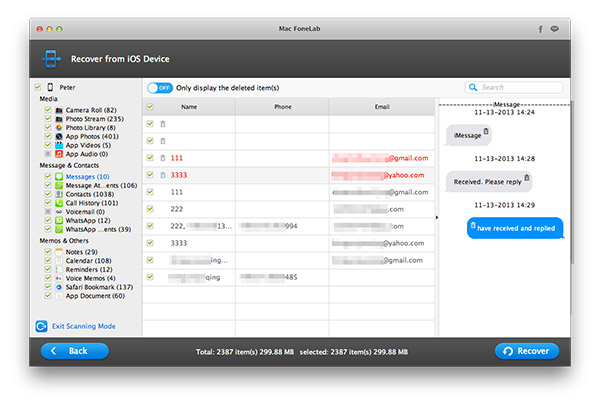
After scan is finished, all found files are grouped in to categories, such as Media, Messages & Contacts and Memos & Other. Find the deleted files into each category and preview each one to see whether it’s the one you wish to recovery. If yes, then mark it. When the selection is done, click ' Recover ' button to let the program starts restoring deleted files. At the end, it asks you to choose a folder to store the files.
As an iPad user, iTunes is the app that you can’t live without as it’s the default tool to manage your iPad, such as music sync, backup and restore. Many users prefer iTunes as the backup solution. So if you were the one among them, then this following method is the best way suited for you.
Step 1: Download iPad Data Recovery from the above links. And install it on the computer which iTunes backup files located.
Step 2: Launch iPad Data Recovery and Select 'Recover from iTunes Back File'.
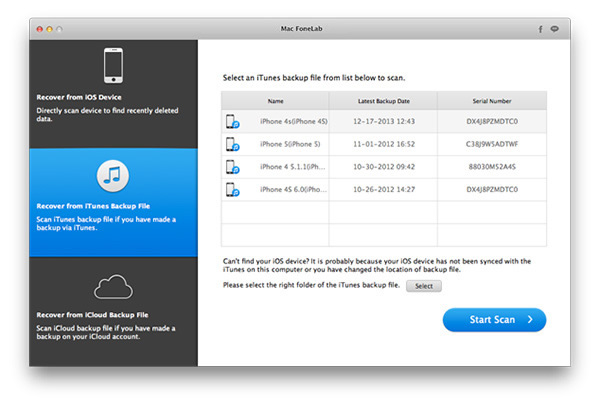
Step 3: Select the backup file from the list and click ‘Start Scan’. It will take a few minutes to analyze the backup file. After finishing, the program will list all scanned files in to different groups as you can see from the sidebar.
Step 4: Preview and select the ones you ‘d like to recover. After selection, click the Recover button to start the restoring process. This time, it will be done much faster.
If the above two tutorials won’t work in your case, then you should take a try on iCloud, which is a lightweight solution when comparing to iTunes. However, there are only 5 G free storage for each users. In the following tutorial, we will use iCloud as the recovery tool.
Step 1: This is the same as the above two methods. Download and install the correct version of the program on your computer.
Step 2: Sign in your Apple ID with the right email and password. This program won’t store your information on this program, you can read the terms from our website.
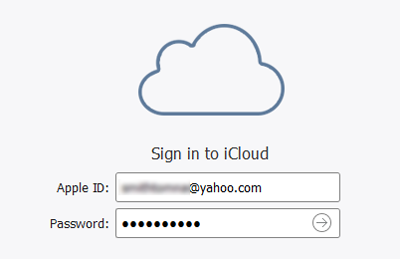
Step 3: Select a backup file from the list and click Download button to download the backup file on your computer.
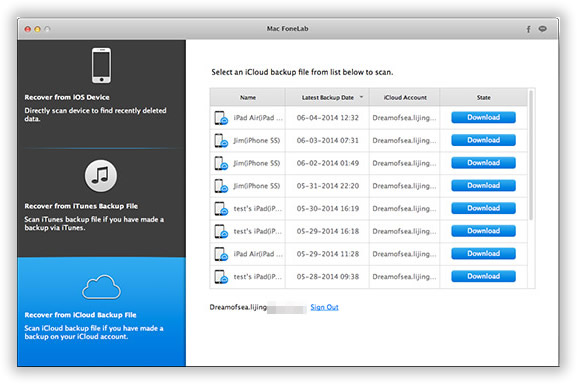
Step 4: Switch to ‘Recover from iTunes backup’ and load the download file into the program.
Step 5: Preview and recover selected files from iPad. This is the same as the above tutorial.
Whether you accidentally deleted something or whether your files became corrupted after making a software update, iPad Data Recovery is there to guide you through the simple process. If you broke your device, then you can also use this tool to restore deleted files, and no important files are lost. All it takes is three easy to follow steps and you will recover any of those deleted messages, contact details or photos. It saves the wasted time, tension headaches and costly expenses. Now, with this iPad Data Recovery, there is no need to go into panic mode. For the small price required paying for the app, you will receive plenty in return in terms of ease of use, practicality and relief. You also gain access to software updates for life. It allows consumers to remain stress-free in what would otherwise be a frustrating situation.