There are two significant effects to transfer taken photos to a computer: one is for backup in case of data lost; another is to save more storage on your phone as photos usually are bigger than other files. If you are using an Android smartphone or tablet, then you can easily transfer photos from Android to a comuter via USB cable. Unlinke Android devices, Apple makes its extremely hard to transfer content from iPhone to computer. If you are new to iPhone and owns a Mac, then it would take hours to figure out how to transfer your precious photos to a Mac.
However, when you landed on this page, then there is no need to worry about that anymore. We are here to provide 3 different ways to help you transfer iPhone pictures to a Mac. Each method offers a different perspective and use different tools to achieve the same purpose. It's your own choice to go with which one.
Supported iDevice: iPhone XS Max/XS/XR, iPhone 8/8 Plus, iPhone X, iPhone 7/7 Plus, iPhone 6S/6/5S/4S, iPod Touch, iPad Mini and iPad Air
iPhoto is default photo apps on Mac and iPhone. It can also be used for photos transfers. We will go through the steps below:
Step 1: Connect your iPhone to your Mac via USB cable.
Step 2: Open iPhoto App on your Mac. Usually, this would be opened automatically when you used the app before.
Step 3: iPhoto starts to scan and load photos on your iPhone. Select the photos and click Import Selected. After that, iPhone asks you to delete those photos from iPhone or keep the photos. It's your own choice. However, when the photos imported, you don't know whether the photos are stored on which folder.
AirDrop is a new wireless transfer features publicly released in WWDC 2013. You can use AirDrop to transfer photos, location and text between your iPhone and Mac. However, there are limitaions for the device which uses this service. iOS should be 5.0+ and Mac OS X should 10.0+. If your device is quite old, then select the other two methods instead. Below is the step by step tutorial for AirDrop.
Step 1: Open Photos app on your iPhone.
Step 2:Choose the photos you wish to transfer to the Mac. Then tap the share icon from the botton of the screen.
Step 3: Select your computer form the device list. All the selected photos will be transferred to your Mac wireless in a few minutes.
iPhone Transfer is a third-party app designed for iPhone users who want to move them content between iPhone and Mac more freely. Actually, there is no limition on using this program and you can not only transfer photos, but also for text messages, contacts, music, video and ebooks. What your need is an USB cable. This is the ultimate program regarding data transfer for iPhone and it's the one that I can't live without. It runs much simple and fast then the above two methods. Flexibility is the my favorite part of the app. Check out how it works:
Unlike the above two methods, this works on both Windows and Mac. If you were on a Mac, then download the Mac versionof the program and install it on your computer. When installation is finished, launch the app from Launchpad. Then plug your iPhone to Mac via the USB cable. The main screen of iPhone Transfer is shown as the following:

Note: iPhone Transfer offers three transfer options, which allows user to transfer items from iDevices "To iTunes", "To Mac Computer" and "To iDevices".
It takes a few seconds to let the app scan and analyze your iPhone. After that, it will list all the files into groups as you can see from the sidebar. Click on Photos category, then you can preview all the photos.
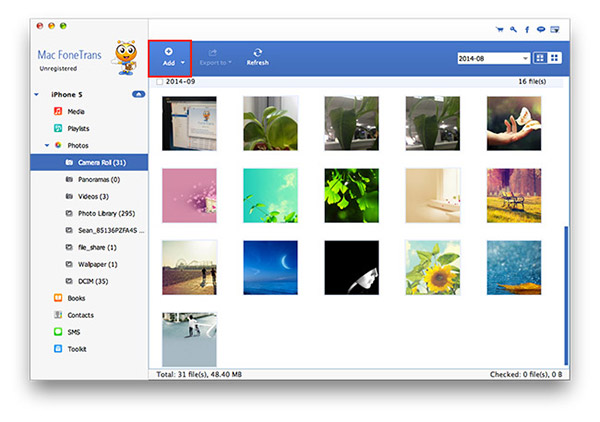
Select the photos you want to transfer to Mac. Then Click Export to button on the menu bar. Select a local folder on your Mac to store the photos. Once being backed up to local drive, you can open and view the content on a computer or move to other iOS device.
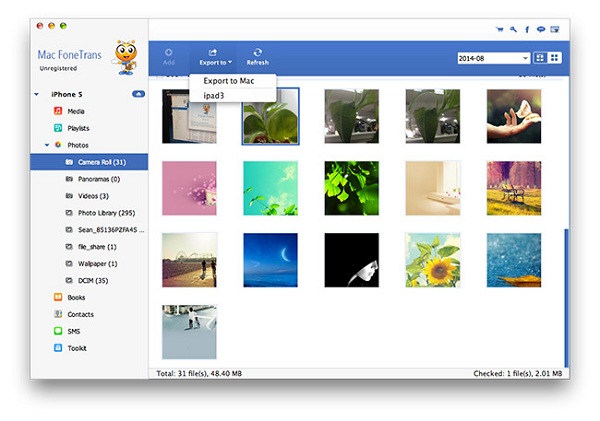
Generally speaking, transferring pictures from iPhone to Computer is not that difficult as you can see from the above tutorials. You are absolutely free to choose the method you prefer. As for me, I'd love to use iPhone Transfer because it works on both Windows and Mac and it has various transfer options, such as contacts, text messages, which wouldn't be done with iTunes or AirDrop. If you backs up your iPhone frequently, then iPhone Transfer is the app you should have a try. It's a lightweight solution that's much easier than using iTunes.