Sadly, either iTunes or iCloud has a backup solution for messages, which is mainly for mail, contacts, notes and office documents. The good news is that there are a few fancy apps developed by third party vendor coming into help and D-Back is an shiny one among them. This cross-platform app is capable of transferring all kinds of content from iPhone to computer in very simple way.. The whole transfer will be done in background and only takes a few minutes to transfer 500+ messages from iPhone to Mac, so as to photos, music, contacts and media libraries. It's an all-in-one transfer app that even Apple can't deliver the functions it has.
The download file is available via above link. Double click the file to start the installation after download is completed. The entire process is just as simple as installing apps you have done many times before.
Note: We will take Windows version for example. The interface is the same on Mac.
Connect your iPhone to the computer and make sure it can be detected by the computer. Now, open D-Back software from the desktop shortcut and click the 'iPhone Data Recovery' from the top.
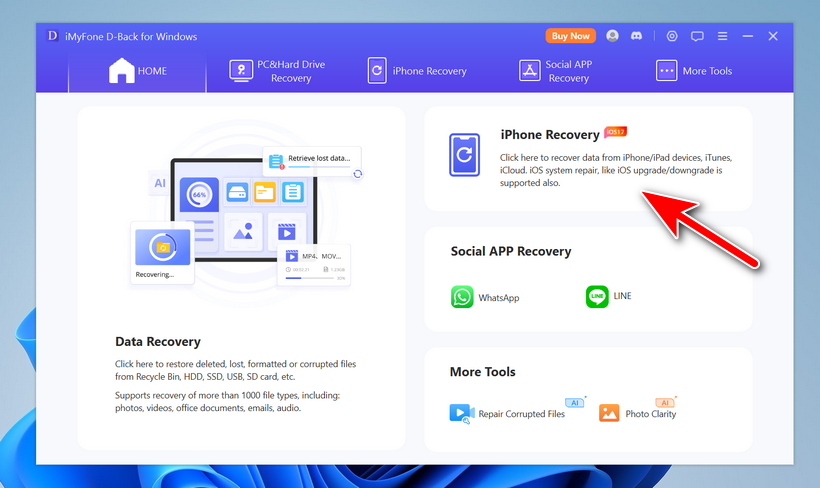
When you select the iPhone Data Recovery option, it will go to a new window. And you can see your iPhone is shown up on the screen. Click the 'Next' button to process.
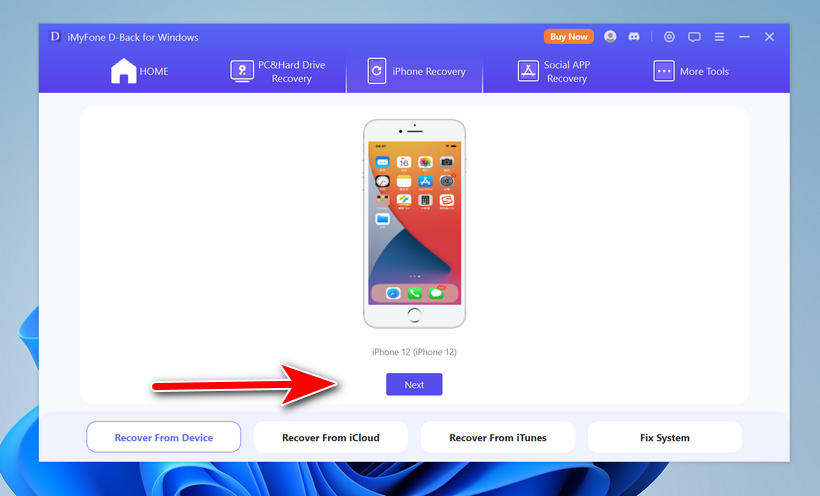
To grant the permission for accessing text messages on your iPhone, you need to enter the lockscreen passcode to proceed. Please do as it asks..
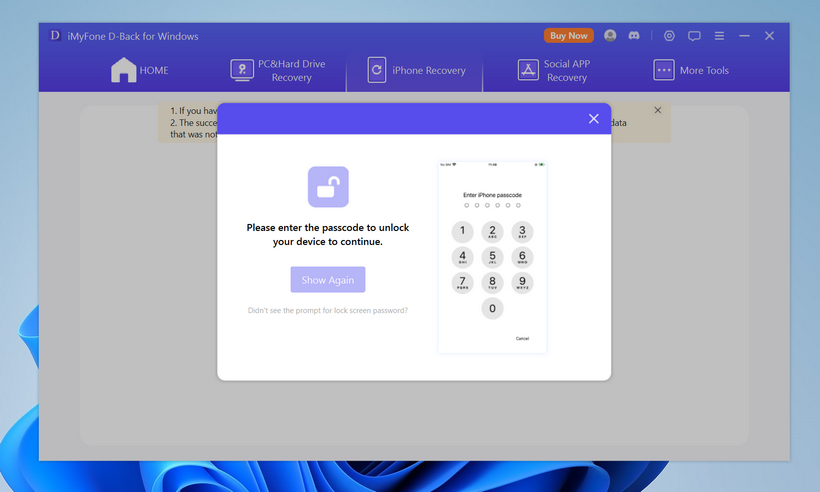
Once you have the right permission to iPhone, D-Back software will start scanning personal data on this device. This will take a few minutes.
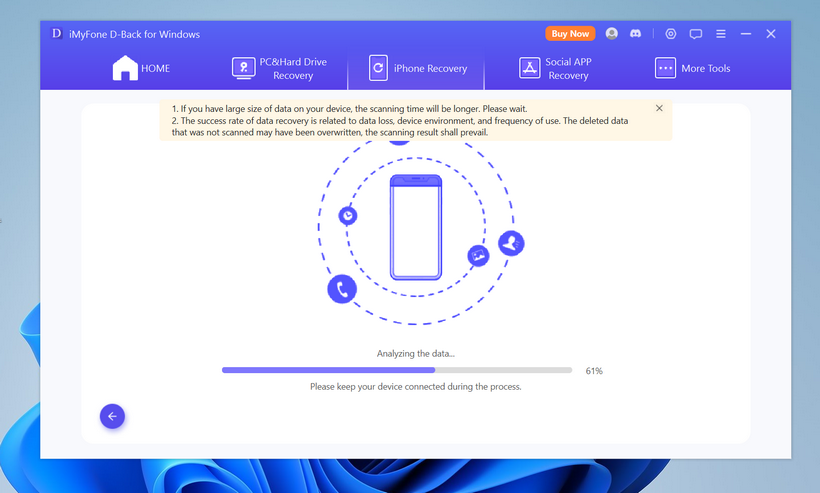
After the device scanning, D-Back lists all the available data types that you can export to the computer. In here, we only choose 'Messages'.
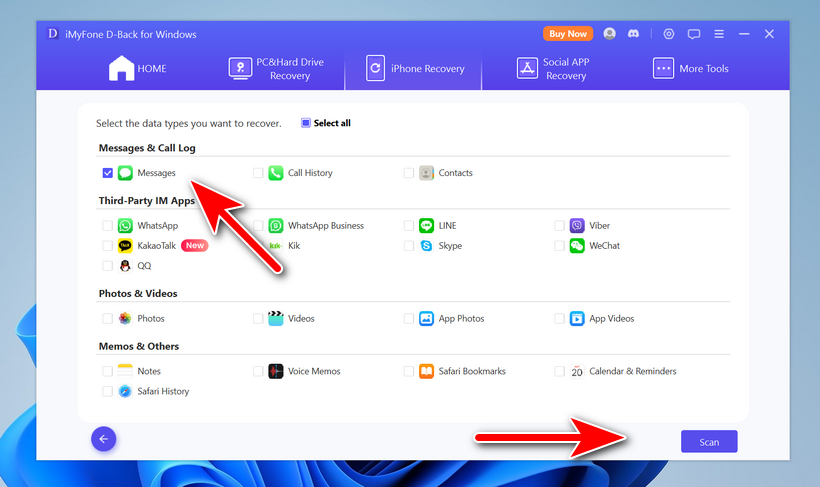
All messages and attachments will be listed on the screen. Please preview and select the messages you want to transfer. Next, click the 'Recover to Computer' button for transferring messages to computer.
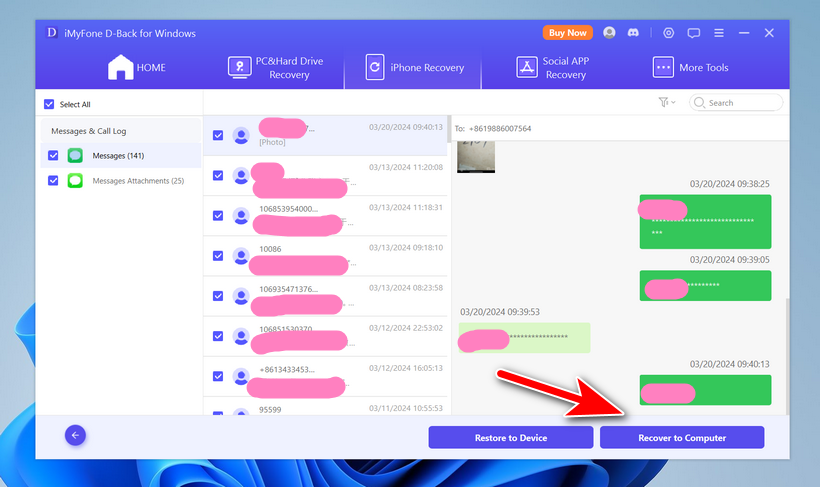
Up to now, D-Back is the best app in function and easiest for user experience. Even a novice use can get the job done without any problem. Besides transfer function, the program can also transfer data between different mobile phones. What's more, it even helps you to permanently erase all your personal data on the old device before selling it out to someone else. It's a really must-have app if you own any digital device, which saves a lot of time and effort for management.